
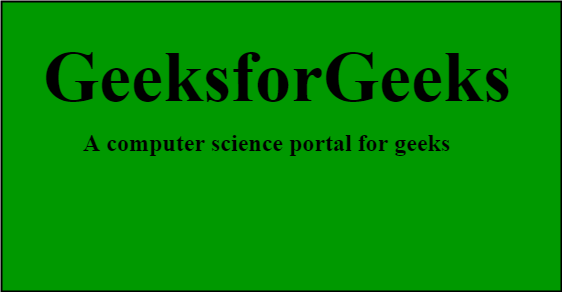
This letter B has red boundary lines on both the right and left side, as well. There are two more invisible boundary lines that fonts have to obey, besides the Ascender and Descender:

They still serve the same purpose, and you’ll see a little later where that naming difference comes into play. You can see, my g gets close, but doesn’t cross that line.Īs you can see in this screenshot from my font-making program (Font Creator, if you’re interested), the Ascender and Descender lines are called WinAscent and WinDescent. In this example, look how the enclosed areas of the b and g fall right near that x-Height line.īaseline is the floor where all of your letters stand.ĭescender is the invisible boundary at the bottom of your letters, beyond which (just like the Ascender) nothing should go.

X-Height is technically the height of a lowercase x, but it’s generally also the height of lowercase letters. I got pretty close with the top of that A! As you can see, my lowercase b reaches up toward that line, but doesn’t cross it.Ĭap Height is the height that your uppercase letters should be at. So all of the examples will be hand-drawn, and most of them will look like a child drew them.Īscender is an invisible boundary at the top of your letters, and it tells programs that use fonts that the letters don’t go any taller than that. But, you may ask, what the heck do those names mean?Īnd you may also ask, why are those letters so jagged and weird? I’ll answer that first – I drew these letters freehand in my font creation program, because I didn’t want to pick apart any specific font for this lesson. They are, from the top down: Ascender, Cap Height, x-Height, Baseline, and Descender. When you’re constructing a font, there are five major guidelines that you’ll be following. The Page Functions is not available in these group headers.Hey there, everyone! Today we have a post about something that vexes a lot of folks who use fonts in Microsoft products like Word and Publisher: fonts with the tops and bottoms of letters cut off! Why does it happen? What can be done to fix it? What, you ask, gives?įirst off, let’s get familiar with a little bit of font-making terminology: In the static report-group the grouping is set to a constant value, which will result in the data preserving it's structure while providing functionality for automatically height-adjusting headers. Attempt simulating the different possibilities of the element content and make sure the element can grow to accommodate this increase in space Create static report-group for page-header contentĬreate a static report-group and use that group's header for the content instead of page header. Make sure the element has enough space to grow. This will result in the report-header to expand if the content expands Ensure space for expanding If you need to display the content only on the first page, it can be placed inside the report header section instead, which has expanding height. The text will be cut off if spilling beyond the page-header area Suggested Workarounds Move content to report-header When The Section's KeepTogether Is False: If the element can not fit within the calculated size of the next page-header, it will remain on the original page, but with it's content cut off. Because every page-header is based on the same section design, the element will actually never show up in any page-header. If the element can fit within the calculated size of the next page-header, it will be moved there, regardless if there is any next page. When an element is expanding below the bottom of a page-header, first, the element will be attempted to be moved to the next page-header. When the section's KeepTogether Is True: If the line-break occurs so that the new line appears below the bottom of the section, in Preview the textbox will either disappear or be cut off.Set its value to something that will not fit inside the textbox and therefore cause the textbox to expand and the text to wrap into a new line.

Create a textbox and place it at the bottom of the page header.Then, if the textbox expands below the edges of the section, either the string will be cut off, or disappear entirely. For example, if a textbox has a longer string than it can fit, and the CanGrow property is set to True, the textbox will increase in size to make room for the entire string. The page header in a report can not grow or shrink and therefore can not accommodate for content expanding outside it's section-area.
Geektool center text cut off geeklet trial#
Download free 30-day trial Textbox Content Disappears or Gets Cut Off Inside Of a Page-Header Environment Product


 0 kommentar(er)
0 kommentar(er)
